How To Download Kits And Open In Fl Studio
- How To Download Kits And Open In Fl Studio Free
- How To Download Kits And Open In Fl Studio Omnisphere
- How To Download Kits And Open In Fl Studio Key
Being able to take audio files, decode the transients and pitch data, and then convert this data to MIDI is a super handy feature. And this can be done in FL Studio. For example you could browse through your audio drum loops pull them into FL Studio, extract the note data and then use this converted MIDI pattern with another drum instrument in your song. Or maybe you want to record your song ideas down singing/humming them into a microphone. Then you can convert these audio ideas to MIDI and assign them to other instruments. Let’s take a look at how this is done.
How to install nexus plugin in fl studio, fl studio popular plugin. Download nexus plugin below the download link. Now open fl studio.
Step 1 – Adding Audio into Edison
- FL Studio Muzik. If you want some hot dubstep projects, this website has options for you to download projects as well as clear instructions on how to download them.These are great if you are trying to learn how to use FL Studio to help you master the mixing and production process for you to make killer beats.
- Huge Selection of Free Drum Kits & Drum Loops / Drum Samples, Loads of great FL Studio Tutorials and Free Project Files flp. Great selection of VST Plugins.
- Method 1: FL Studio File Settings. This is an easy way to get it done. What this method does is to simply point FL Studio to the directory where your sample packs are located, so it can access it from there. Open up FL Studio, go to the “options” menu at the left corner, and click on “file settings”.
- Dive deep into professional project files and learn about songwriting techniques, sound design, project file organization, and get 200 free samples & loops with our FL Studio Starter Pack! Download our FL Studio sample pack for FREE and learn how to create incredible music in FL Studio today!
First add Edison to an FL slot in the mixer (use F9 to bring up the Mixer if it is not showing). Double-click it to bring up its user interface. Drag and drop an audio file into Edison’s waveform editor.
Now go to the Step Sequencer (use F6 to open the window if it’s not already open), and add an instrument via the Channels menu. I’m going to add an instance of the FL Keys.
Step 2 – Convert Using the Tools Menu
Now jump back to Edison, and go to the Tools menu (the icon for the menu item is a wrench), then choose ‘Convert to Score and Dump to Piano Roll’ under the Analysis submenu. Go back to the Step Sequencer window and notice how FL Studio has placed a pattern in the channel with the instrument.
Step 3 – View Your MIDI in the Piano Roll.
Open this pattern up in the Piano Roll and see how Edison has converted your audio to a MIDI event with different note lengths, pitch data and velocities. You can go in and edit this MIDI data if you want.
Step 4 – Recording in Audio and Converting It
Alternatively you can record in audio ideas into Edison, and then convert these to MIDI. First make sure you have set up the correct audio input in Mixer. Choose your input on the input source on the mixer.
Then go into Edison, and make sure you have ‘On Input’ enabled.
Then click the Record button and Edison will record in the external audio input. Hum or sing in an idea, and when you have finished hit the stop button. You can playback the audio to check it recorded the idea correctly.
Now do the same steps as mentioned earlier, go to the Tools menu and choose ‘Convert to score and dump to piano roll’
Step 5 – Conclusion
That’s how easy it is to convert your audio files to MIDI. You can take rough audio sketch ideas, convert them to MIDI and then assign them to some of FL Studio’s awesome instruments. Or you can use your collection of audio loops, convert them to MIDI and assign the MIDI to new instruments. This really gives you extra songwriting flexibility.
How To Download Kits And Open In Fl Studio Free
Source : ask.audio
Below we’ll explain how to load ARCADE in common DAWs. Before doing this, please make sure you’ve downloaded and installed ARCADE as described here.
Ableton Live
1. Open up your Ableton Live project
2. Live will automatically run a scan for new plug-ins. If it doesn’t, see below on how to manually re-scan
3. Go to Categories > Plug-ins
4. Load the Arcade plug-in by double-clicking it or by dragging it onto a new MIDI track in your Live session.
For PC, you can find Arcade in the ‘VST’ section. If you’re on a Mac, you can find the .au version of Arcade in the Audio Units > Output section.
This is all you’ll need in order to get set up with Arcade in Live!
Troubleshooting
If you’re unable to find Arcade in Live after following the steps above, it may be the case that you need to change some settings.
Open up the Options > Preferences > File Folder window, and make sure “Use Audio Units” (Mac only) and “Use VST Plugin-In System Folders” (Mac and PC) are turned on.
Once you’ve done this, please run a re-scan by following these steps:
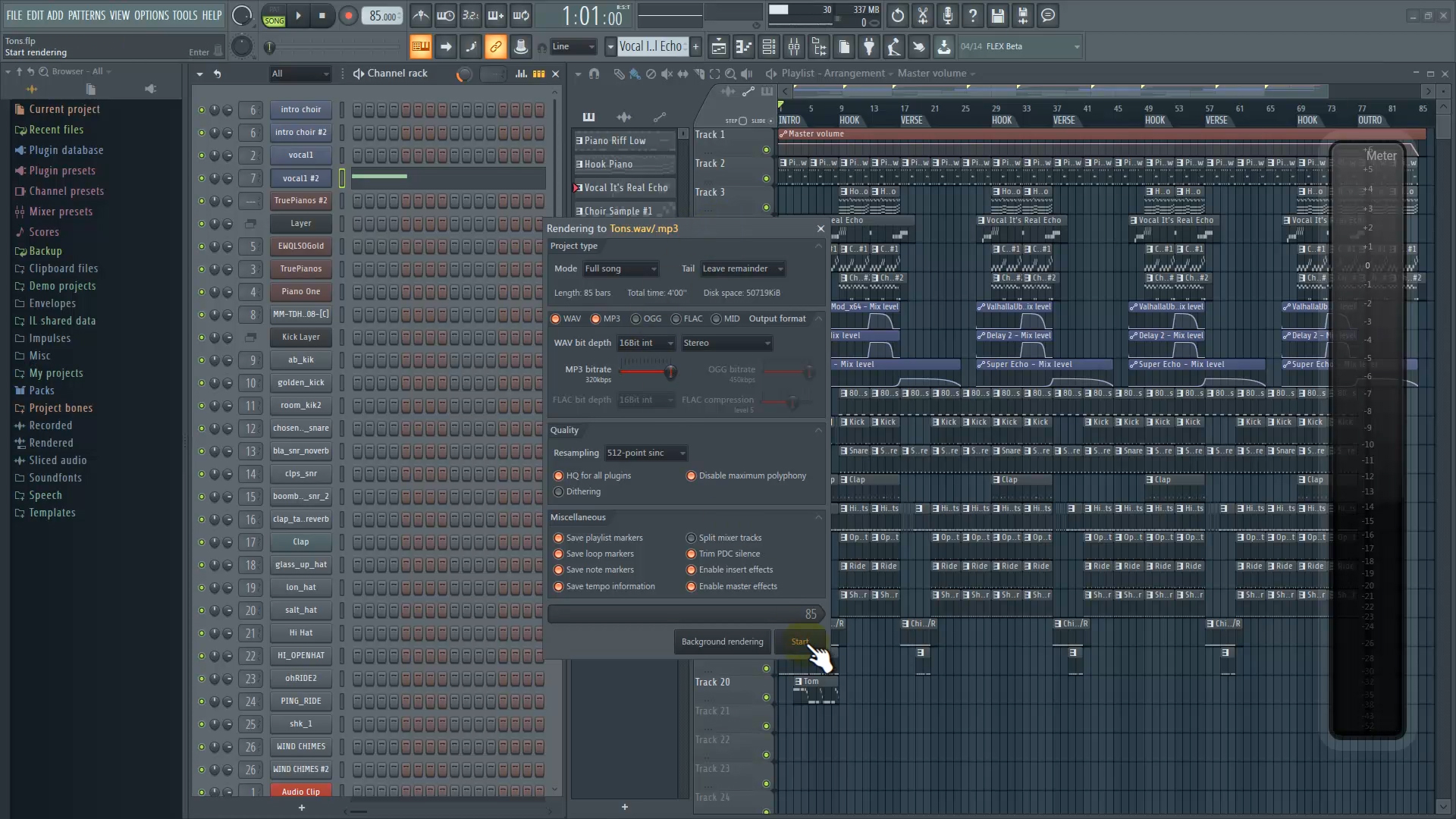
1. Click Options
2. Open ‘Preferences’
3. In the Preferences window, click on “File Folder” then click “Rescan”.
How To Download Kits And Open In Fl Studio Omnisphere
Once the scan is complete, please follow the steps for loading the plug-in and you should be all set!
FL Studio
1. Open up your FL Studio project
2. Go to Plugin database on the left-hand sidebar
3. Go to ‘Installed’
4. Go to ‘Generators’
5. Go to VST3 or AudioUnit (Mac only)
6. Drag Arcade [64bit] onto an empty channel
Bitwig
1. Open up your Bitwig project
2. In the browser on the right-hand side, locate “ARCADE” in your Devices list.
3. Double-click ARCADE to open it.
Double-clicking ARCADE will automatically create a track for the device if not currently selected.
Studio One 4
1. Open up your new Studio One 4 project
2. In the browser on the right-hand side, locate “ARCADE” under Output in your Instruments list
3. Double-click ARCADE and drag the plugin to the left corner
Logic
1. Open up your Logic project
2. Create a new Software Instrument track (Opt+CMD+S)
3. Locate the instrument slot on the new channel strip
4. Click the instrument slot then navigate down to AU Instruments > Output > Arcade
5. Click on Arcade to open the instrument
Cubase
1. Open up your Cubase project
2. Go to Project > Add Track > Instrument (Right-Hand Click)
3. In the Instruments list, navigate down to ‘Synth’, locate ‘Arcade’ and click ‘Add Track’.
GarageBand
1. Open up your GarageBand project Fl studios 12 full version free download.
2. Go to ‘Track’ from the GarageBand menu and select ‘New Track’ or click (+) on the left-hand side.
3. Pick the ‘Software Instrument’ option on the left-hand side and click ‘Create’
4. Turn on the Smart Controls button to open the Smart Controls window at the bottom of GarageBand if it is not already open
5. In the ‘Plug-ins’ section of the Smart Controls window click on the dropdown menu. GarageBand automatically has the * Classic Electric Piano selected by default
6. Navigate to AU Instruments > Output > Arcade and click on ‘Stereo’ to load ARCADE
Pro Tools
1. Open up your Pro Tools project
2. Go to Track, press ‘New…’ and create a new Stereo Instrument Track (Shift+CMD+N)
3. Insert a Multichannel Plug-In and navigate down to Output > Arcade
4. Click on Arcade to open the instrument
Maschine
1. Open up your Maschine project.
2. In the left-hand side Sound section, click (+) under 'Sound'.
3. Scroll down past the factory Instruments to the ‘Output’ section and select Arcade (AU or VST).
4. Double-click on the icon labeled ‘Arcade’ or click the arrow right next to 'Sound'.
Reason
How To Download Kits And Open In Fl Studio Key
1. Open up your Reason project
2. In the left-hand side Browser section, select Instruments
3. Scroll down past the factory Instruments to the ‘Output’ section. Note: You can also type ‘arcade’ in the search bar to be directed to the Arcade VST
4. Double-click on the ‘VST Plugin’ icon labeled with ‘Arcade’ or drag it into an available rack space to the right-hand side of the Browser